Dalam dunia spreadsheet, Excel adalah salah satu perangkat lunak yang sangat populer. Worksheet Excel merupakan bagian penting dari Excel yang digunakan untuk mengatur dan menganalisis data. Worksheet adalah lembar kerja di dalam Excel yang terdiri dari kolom dan baris yang membentuk sel-sel tempat data dapat dimasukkan dan diolah.
Worksheet Excel memungkinkan pengguna untuk mengatur data secara terstruktur dan melakukan berbagai perhitungan matematis dengan mudah. Selain itu, Anda juga dapat menggunakan rumus, fungsi, dan fitur khusus lainnya dalam worksheet untuk melakukan analisis data yang lebih kompleks.
Cara Menggeser Worksheet di Excel
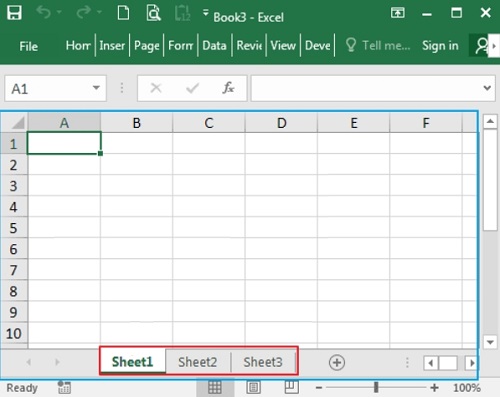
Dalam Excel, terdapat beberapa cara yang dapat Anda gunakan untuk menggeser worksheet dengan cepat. Berikut adalah beberapa metode yang bisa Anda coba:
Metode 1: Drag and Drop Nama Worksheet
Salah satu cara termudah untuk menggeser worksheet di Excel adalah dengan menggunakan metode drag and drop. Anda dapat melakukannya dengan mengikuti langkah-langkah berikut:
- Buka file Excel yang mengandung worksheet yang ingin Anda geser
- Temukan nama worksheet yang ingin Anda pindahkan di bagian bawah jendela Excel
- Klik pada nama worksheet dan tahan tombol mouse
- Seret worksheet ke posisi yang diinginkan. Misalnya, jika Anda ingin memindahkan worksheet ke posisi kedua, seretlah ke atas atau bawah worksheet pertama
- Lepaskan tombol mouse untuk menempatkan worksheet pada posisi baru
Metode 2: Menggunakan Menu “Move or Copy”
Metode kedua yang dapat Anda gunakan adalah dengan menggunakan menu “Move or Copy” di Excel. Langkah-langkahnya adalah sebagai berikut:
- Buka file Excel dan klik kanan pada nama worksheet yang ingin Anda geser
- Pilih opsi Move or Copy dari menu yang muncul
- Akan muncul jendela Move or Copy. Pilih lokasi tujuan baru untuk worksheet Anda
- Jika Anda ingin menyisipkan worksheet di antara worksheet yang sudah ada, centang kotak Create a copy agar worksheet yang dipindahkan tetap ada di posisi asalnya
- Klik tombol OK untuk menyelesaikan proses penggeseran worksheet
Metode 3: Menggunakan Tombol Navigasi Worksheet
Excel juga menyediakan tombol navigasi worksheet yang memudahkan pengguna untuk beralih antara worksheet yang ada. Anda dapat menggunakan tombol ini untuk menggeser worksheet dengan cepat. Berikut langkah-langkahnya:
- Buka file Excel dan pergi ke worksheet yang ingin Anda geser
- Temukan tombol navigasi worksheet di sebelah kiri tab worksheet
- Klik tombol navigasi kanan atau kiri untuk memindahkan worksheet ke posisi yang diinginkan
Dengan menggunakan salah satu dari metode di atas, Anda dapat menggeser worksheet di Excel dengan cepat dan mudah sesuai dengan kebutuhan Anda.
Cara Menambah Worksheet di Excel
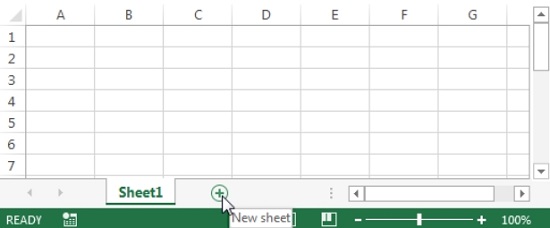
Selain menggeser worksheet, Anda juga dapat menambahkan worksheet baru di Excel. Berikut adalah cara untuk menambahkan worksheet baru:
- Buka file Excel yang ingin Anda tambahkan worksheet baru
- Pada bagian bawah jendela Excel, temukan tombol Insert Worksheet yang terletak di sebelah kanan tab worksheet terakhir
- Klik tombol Insert Worksheet untuk menambahkan worksheet baru di posisi terakhir
- Anda juga dapat menggunakan pintasan keyboard dengan menekan tombol Shift + F11 untuk menambahkan worksheet baru
Setelah Anda menambahkan worksheet baru, Anda dapat memberikan nama worksheet tersebut dan mulai mengisi data sesuai dengan kebutuhan Anda.
Kesimpulan
Dalam artikel ini, kami telah membahas cara menggeser dan menambahkan worksheet di Excel. Worksheet Excel adalah alat yang kuat untuk mengatur dan menganalisis data secara efisien. Dengan menggunakan metode yang telah dijelaskan di atas, Anda dapat mengelola worksheet dengan lebih efektif dan meningkatkan produktivitas Anda dalam menggunakan Excel.
Pahami dan kuasai cara menggeser worksheet dengan cepat di Excel, serta menambah worksheet baru ketika diperlukan. Dengan pengetahuan ini, Anda dapat menjadi lebih mahir dalam menggunakan Excel dan mengoptimalkan pengalaman kerja Anda dengan aplikasi spreadsheet yang populer ini.
Jangan lupa untuk selalu berlatih dan mengeksplorasi lebih banyak fitur dan fungsi Excel untuk mendapatkan manfaat yang lebih besar. Semoga artikel ini bermanfaat bagi Anda dalam memahami cara menggunakan worksheet di Excel. Terima kasih telah membaca!
