Dalam dunia digital saat ini, penggunaan Microsoft Excel telah menjadi hal yang umum dalam kegiatan sehari-hari. Namun, tidak jarang pengguna menghadapi situasi di mana file Excel yang mereka kerjakan tiba-tiba tidak tersimpan dengan benar atau terjadi kegagalan saat menyimpannya.
Masalah ini dapat menyebabkan hilangnya pekerjaan berharga dan mengganggu produktivitas. Untungnya, terdapat beberapa langkah yang dapat Anda ikuti untuk memulihkan file Microsoft Excel yang belum tersimpan.
elain itu, artikel ini juga akan membahas cara mengaktifkan fitur Auto Recover agar dapat melindungi file Anda dari kehilangan data.
Mengapa File Excel Tidak Tersimpan?
Sebelum membahas cara memulihkan file Excel yang belum tersimpan, penting untuk memahami beberapa penyebab umum mengapa hal ini terjadi. Beberapa faktor yang mungkin menyebabkan kegagalan penyimpanan file Excel antara lain:
1. Kegagalan Sistem
Kegagalan sistem, seperti gangguan listrik mendadak atau kerusakan perangkat keras, dapat mempengaruhi proses penyimpanan file Excel. Ketika sistem mengalami kegagalan, kemungkinan besar file yang Anda kerjakan belum tersimpan secara sempurna.
2. Error pada Aplikasi Excel
Kadang-kadang, error pada aplikasi Excel itu sendiri dapat menyebabkan kegagalan penyimpanan file. Ini mungkin disebabkan oleh masalah dengan versi aplikasi yang Anda gunakan atau kesalahan konfigurasi tertentu.
3. Ukuran File yang Terlalu Besar
Ukuran file Excel yang terlalu besar juga dapat menyebabkan masalah saat menyimpan. Jika file Anda terlalu kompleks atau berisi banyak data, proses penyimpanan mungkin memerlukan waktu yang lebih lama dan rentan terhadap kegagalan.
4. Tindakan Pengguna yang Tidak Disengaja
Terakhir, tindakan pengguna yang tidak disengaja, seperti menutup aplikasi Excel tanpa menyimpan file terlebih dahulu, dapat menyebabkan file tidak tersimpan. Ketika ini terjadi, penting untuk mengetahui cara memulihkan file tersebut agar Anda tidak kehilangan hasil kerja Anda.
Cara Memulihkan File Excel yang Belum Tersimpan
Setelah memahami beberapa penyebab umum ketidaktersediaan file Excel, mari kita bahas cara memulihkannya. Berikut adalah langkah-langkah yang dapat Anda ikuti:
Langkah 1: Gunakan Fitur AutoRecover
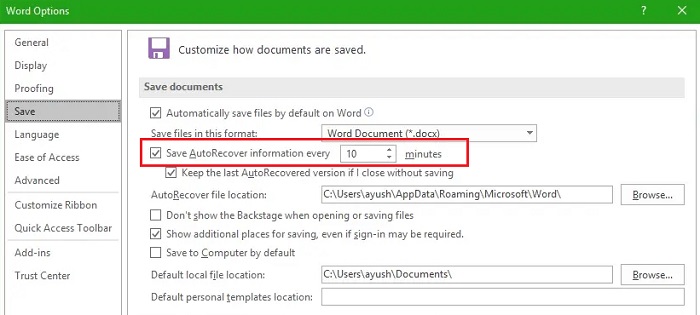
Salah satu fitur yang disediakan oleh Microsoft Excel untuk melindungi file Anda adalah AutoRecover. Fitur ini secara otomatis menyimpan salinan file yang sedang Anda kerjakan secara berkala. Jika terjadi kegagalan penyimpanan, Anda dapat memulihkan file menggunakan AutoRecover.
Untuk mengaktifkan fitur ini, ikuti langkah berikut:
- Buka Microsoft Excel dan pilih tab File di bilah menu atas
- Pilih Options di menu yang muncul
- Di jendela Excel Options, pilih Save di panel sebelah kiri
- Periksa kotak centang di sebelah Save AutoRecover information every X minutes dan tentukan interval waktu yang diinginkan
- Klik OK untuk menyimpan pengaturan
Dengan mengaktifkan fitur AutoRecover, Anda dapat melindungi pekerjaan Anda dari kehilangan data jika terjadi kegagalan penyimpanan.
Langkah 2: Cek Folder Temporer
Jika file Excel Anda belum tersimpan dan Anda tidak dapat memulihkannya menggunakan fitur AutoRecover, ada kemungkinan file tersebut disimpan dalam folder temporer.
Untuk mengeceknya, ikuti langkah berikut:
- Buka File Explorer di komputer Anda
- Ketikkan “%temp%” (tanpa tanda kutip) di bilah alamat dan tekan Enter
- Di jendela File Explorer yang muncul, cari file dengan ekstensi “.xlsx” atau “.xls” yang memiliki tanggal dan waktu yang sesuai dengan waktu kerja terakhir Anda
- Salin file tersebut dan simpan di lokasi yang aman
Setelah menyalin file dari folder temporer, Anda dapat membukanya dan menyimpannya di lokasi yang Anda inginkan.
Langkah 3: Gunakan Fitur Recover Unsaved Workbooks
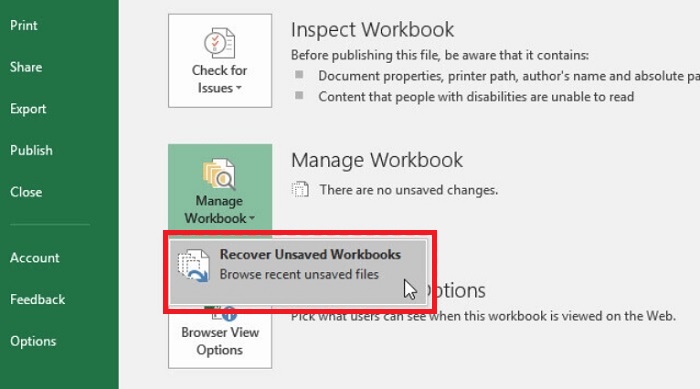
Microsoft Excel juga menyediakan fitur Recover Unsaved Workbooks yang memungkinkan Anda memulihkan file yang belum tersimpan. Untuk menggunakan fitur ini, ikuti langkah berikut:
- Buka Microsoft Excel
- Pilih tab File di bilah menu atas
- Pilih Open di menu yang muncul
- Di jendela Open, pilih Recover Unsaved Workbooks di bagian bawah jendela
- Akan muncul jendela baru yang menampilkan file-file yang belum tersimpan sebelumnya. Pilih file yang ingin Anda pulihkan dan klik Open
- Setelah file terbuka, simpan file tersebut di lokasi yang Anda inginkan
Fitur Recover Unsaved Workbooks dapat membantu Anda memulihkan file yang belum tersimpan dengan cepat dan mudah.
Mengaktifkan Fitur Auto Recover
Selain mengetahui cara memulihkan file Excel yang belum tersimpan, mengaktifkan fitur Auto Recover juga merupakan langkah penting untuk melindungi pekerjaan Anda di masa mendatang. Berikut adalah cara mengaktifkannya:
- Buka Microsoft Excel dan pilih tab File di bilah menu atas
- Pilih Options di menu yang muncul
- Di jendela Excel Options, pilih Save di panel sebelah kiri
- Periksa kotak centang di sebelah Save AutoRecover information every X minutes dan tentukan interval waktu yang diinginkan
- Klik OK untuk menyimpan pengaturan
Dengan mengaktifkan fitur Auto Recover, Excel akan secara otomatis menyimpan salinan file yang Anda kerjakan, sehingga Anda dapat memulihkannya dengan mudah jika terjadi kegagalan penyimpanan.
Kesimpulan
Memulihkan file Microsoft Excel yang belum tersimpan merupakan tugas yang penting dalam memastikan kelancaran pekerjaan Anda. Dalam artikel ini, telah dijelaskan beberapa cara untuk memulihkan file Excel yang belum tersimpan, termasuk penggunaan fitur AutoRecover, memeriksa folder temporer, dan menggunakan fitur Recover Unsaved Workbooks. Selain itu, Anda juga telah mempelajari cara mengaktifkan fitur Auto Recover agar dapat melindungi pekerjaan Anda di masa mendatang.
Dengan mengikuti langkah-langkah yang dijelaskan di atas, Anda dapat mengatasi masalah file Excel yang tidak tersimpan dan melanjutkan pekerjaan Anda dengan efisiensi. Pastikan Anda secara teratur menyimpan file Anda dan mengaktifkan fitur Auto Recover untuk mencegah kehilangan data yang tidak diinginkan.
Jadi, jangan biarkan masalah file Excel yang belum tersimpan menghalangi produktivitas Anda. Ikuti panduan ini dan pulihkan file Anda dengan mudah!
