Apakah teman-teman sudah menggunakan Zoom? Entah untuk kebutuhan rapat, pertemuan keluarga secara online, atau sekedar iseng-iseng panggilan dengan teman anda. Zoom sendiri merupakan platform video gratis dan kaya fitur untuk bertemu keluarga, teman, klien, staf, dan rekan bisnis secara virtual.
Dan dimusim pandemi, aplikasi ini menjadi pilihan banyak orang untuk melakukan pertemuan secara online. Karena kita memang diharuskan tetap berada dirumah, dan tentu saja Zoom menjadi pilihan untuk melakukan pertemuan online.
Namun tentu saja, terkadang ada masalah ketika kita melakukan pertemuan online di Zoom. Salah satunya adalah kamera yang tidak berfungsi, tidak ada yang lebih membuat frustrasi daripada mengatur rapat Zoom lalu mengetahui bahwa kamera anda ternyata tidak berfungsi.
Di bawah ini adalah beberapa hal cepat yang bisa anda coba untuk memperbaiki kamera anda di Desktop atau SmartPhone untuk Zoom. Jadi anda akan tahu apa yang harus dilakukan jika kamera rapat Zoom anda tidak berfungsi.
Apakah Video anda Dinyalakan?
Saat anda bergabung ke rapat, Zoom meminta anda dengan kotak yang mengatakan Turn off my video.
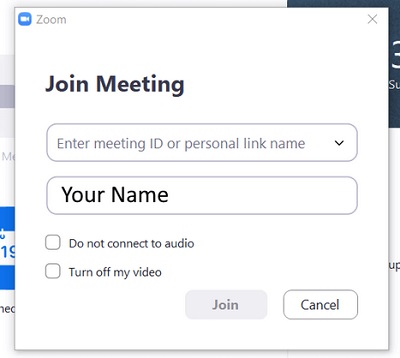
Pastikan kotak ini tidak dicentang. Jika ya, anda akan memasuki rapat tanpa berada di depan kamera. Jika anda tidak melihat kamera web anda, pastikan semua program lain yang juga menggunakan kamera anda ditutup.
Tutup Semua Program Lainnya
Baik anda menggunakan mesin Mac, Linux, atau Windows, coba tutup semua aplikasi lain, terutama aplikasi yang juga menggunakan kamera anda seperti Skype, WhatsApp, dan Facebook.
Kamera anda hanya dapat bekerja dengan satu aplikasi dalam satu waktu. Terkadang program ini berjalan di latar belakang, atau mungkin ada di antara program startup anda.
Untuk Windows, anda dapat menggunakan Task Manager untuk mengakhiri proses yang mungkin macet dan menggunakan kamera anda.
Di perangkat seluler anda, tahan aplikasi Zoom hingga menu opsi muncul. Lalu ketuk App Info, dan pilih Force Stop. Tunggu beberapa menit dan mulai ulang.
Untuk distribusi Linux seperti Ubuntu, anda dapat mematikan proses melalui monitor sistem atau melalui perintah baris di terminal.
Coba Restart Akses Kamera Zoom
Jika kamera rapat Zoom anda tidak berfungsi, coba hentikan video terlebih dahulu, lalu mulai lagi. Lihat panah atas di sebelah pengaturan Start Video/Stop Video di bilah bawah dan klik di atasnya.

Pastikan kamera anda terhubung. Hapus centang kamera anda dan kemudian periksa lagi. Lihat apakah video mulai berfungsi.
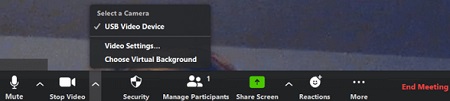
Perbaikan sederhana berikutnya untuk dicoba adalah memulai ulang aplikasi Zoom. Terkadang menghentikan dan memulai ulang aplikasi akan berhasil.
Jika ini tidak menyelesaikan masalah anda, coba mulai ulang komputer anda.
Apakah Anda Up To Date?
Apakah perangkat anda memiliki semua pembaruan sistem terbaru? Jika tidak, perbarui sekarang. Setelah anda yakin perangkat anda mutakhir, periksa aplikasi Zoom anda.
Kunjungi situs resmi Zoom di https://zoom.us/download dan unduh versi terbaru untuk browser atau perangkat anda jika anda belum menggunakannya dan periksa apakah pengaturan browser anda untuk akses kamera telah disetel dengan benar.
Apakah Kamera atau Zoom Anda yang Bermasalah?
Pertama, tentukan apakah penyebab masalah anda adalah kamera anda atau aplikasi Zoom itu sendiri. Jika berfungsi di aplikasi lain, masalahnya ada pada aplikasi Zoom. Kebalikannya juga benar.
Pastikan tidak ada sesuatu yang secara fisik menghalangi atau menutupi kamera anda.
Apakah Kamera Anda Memiliki Izin untuk Zoom?
Perangkat anda mungkin memblokir akses ke kamera anda. Untuk memverifikasi bahwa aplikasi Zoom memiliki pengaturan izin kamera di Windows 10, mulailah dengan mengetik Pengaturan di bilah pencarian.
Dari Pengaturan Windows, klik Privacy > Camera di bawah App permissions.
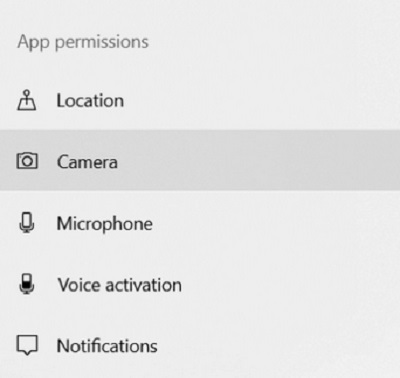
Bagian pertama memungkinkan akses ke kamera anda di perangkat anda. Pastikan on.
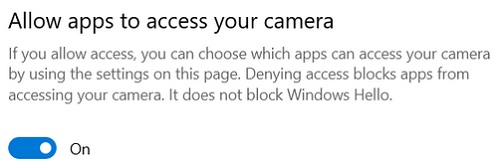
Bagian selanjutnya secara global memberikan akses aplikasi yang anda instal ke kamera anda. Jika mati, alihkan sakelar untuk menyalakannya.
Perhatikan bahwa anda dapat mengubah izin untuk masing-masing aplikasi di bagian Choose which Microsoft Store apps can access your camera dan Allow desktop apps to access your camera settings.
Aplikasi Zoom terletak di bawah bagian aplikasi desktop. Gulir ke bawah untuk menemukannya dan pastikan itu Aktif.
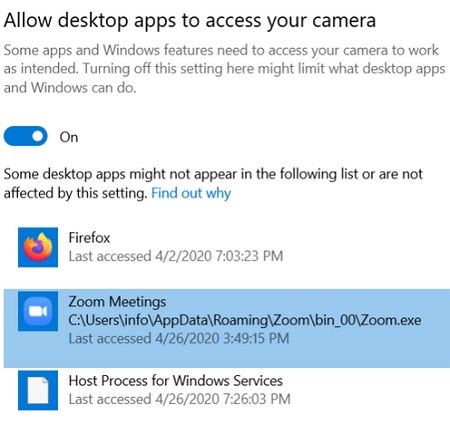
Izin untuk macOS
Untuk Mac OS 10.14 Mojave, periksa izin sistem operasi anda untuk memastikan Zoom memiliki akses ke kamera anda. Untuk versi Mac lainnya, hubungi Dukungan Apple.
Izin pada Perangkat Android Untuk Mengakses Kamera anda
- Buka Settings > Applications > Application Manager > Zoom
- Jika anda tidak melihat akses terdaftar untuk mengambil video dan gambar untuk aplikasi Zoom, hapus instalan dan instal ulang aplikasi
Uninstall dan Reinstall Zoom
Setelah anda mencoba semua langkah di atas dan menentukan bahwa kamera anda berfungsi dengan aplikasi lain, coba instal Zoom baru.
Pertama, anda harus menghapus instalasi Zoom anda saat ini. Kemudian untuk sistem operasi Mac dan Windows, unduh lagi dari situs web Zoom.
Reinstall Zoom di Linux
Karena Linux memiliki banyak distribusi yang berbeda, lihat Menginstal atau memperbarui Zoom di Linux untuk distro yang berbeda.
Uninstall Zoom dari perangkat Android anda dengan:
- Membuka Settings
- Mengetuk Applications > Zoom > Uninstall
- Mengonfirmasi Uninstall, Instal ulang Zoom dengan membuka Play Store dan mengklik Install.
- Mulai ulang perangkat anda.
Untuk menghapus Aplikasi Zoom di iOS:
- Tahan ikon aplikasi Zoom hingga pop-up terbuka dengan opsi Delete App di sebelah ikon tempat sampah
- Klik Delete App lalu Delete lagi untuk mengonfirmasi
- Buka App Store untuk menginstal ulang Zoom di perangkat iOS anda dengan mengklik ikon cloud kecil
Klik Install untuk mengunduh Zoom versi baru. Setelah selesai mengunduh, aplikasi akan muncul di layar beranda anda. Uji dan konfirmasikan bahwa kamera anda sekarang berfungsi.
Jika berfungsi untuk aplikasi lain tetapi tidak untuk Zoom, hubungi tim dukungan di Zoom. Jika kamera anda tidak berfungsi dengan app apa pun, hubungi Dukungan Apple.
Tips dan Trik Saat Rapat di Zoom
Sekarang anda telah memecahkan masalah kamera Zoom anda, di bawah ini adalah beberapa tip praktik terbaik untuk rapat Zoom.
- Sebelum memulai atau bergabung dengan rapat Zoom, uji pengaturan audio dan video anda
- Jaga agar kamera anda sejajar dengan mata, bukan terlalu rendah atau terlalu tinggi
- Lihat ke kamera saat berbicara dan lakukan kontak mata dengan peserta
- Bersikap sopan kepada orang lain dengan membungkam diri sendiri jika anda melakukan banyak tugas atau berbicara dengan seseorang yang tidak ada dalam rapat
- Jangan lupa bahwa anda berada di depan kamera dan menahan diri dari perilaku yang tidak pantas karena orang lain dapat melihat apa yang anda lakukan
- Cobalah untuk memiliki latar belakang yang bersih dan sederhana atau manfaatkan latar belakang virtual Zoom
Jika anda adalah tuan rumah rapat Zoom, selain menguji pengaturan anda sebelum memulai rapat, praktikkan apa yang anda rencanakan untuk dilakukan. Misalnya, pastikan anda tahu cara membagikan layar dan merekam rapat sebelum dimulai.
Tuan rumah tidak harus memberikan izin kepada peserta untuk membagikan layar mereka, tetapi mereka dapat mencegah mereka melakukannya. Juga, pelajari cara memberi mereka izin untuk merekam rapat anda jika mereka meminta.
