Dalam dunia bisnis yang terus berkembang, efisiensi operasional menjadi kunci keberhasilan. Salah satu cara inovatif untuk mencapai hal ini adalah dengan mengintegrasikan bot Telegram dengan spreadsheet.
Dengan integrasi ini, Anda dapat meningkatkan produktivitas, menghemat waktu, dan menciptakan alur kerja yang lebih efisien. Mari kita eksplorasi bersama langkah-langkah mendalam untuk menghubungkan bot Telegram dengan spreadsheet dan bagaimana hal ini dapat mengubah cara bisnis Anda beroperasi.
Apa Itu Bot Telegram?
Bot Telegram merupakan fitur unik di aplikasi Telegram yang berfungsi sebagai akun otomatis atau AI yang dapat disesuaikan dengan kebutuhan. Salah satu kegunaan utamanya adalah memberikan respons otomatis terhadap pesan yang diterima.
Manfaat Integrasi Bot Telegram dan Spreadsheet
Dengan menggabungkan bot Telegram dengan spreadsheet, Anda membuka pintu untuk berbagai manfaat, antara lain:
- Pengelolaan Data yang Efisien: Bot Telegram dapat mengambil data secara otomatis dan menyimpannya langsung ke dalam spreadsheet, mengurangi pekerjaan manual.
- Respons Cepat: Bot dapat memberikan respons otomatis terhadap pesan yang masuk, memastikan komunikasi yang efisien dan responsif.
- Aplikasi Sederhana tanpa Keterampilan Koding: Integrasi ini dapat dilakukan tanpa pengetahuan koding yang mendalam, membuatnya dapat diadopsi oleh berbagai lapisan pengguna.
Cara Menghubungkan Bot Telegram dengan Spreadsheet
Untuk memulai, buat akun bot Telegram dengan mencari “BotFather” di pencarian Telegram dan pilih akun yang memiliki centang biru.
Tekan tombol start dan masukkan nama bot dengan panjang 5 – 32 karakter, lalu tentukan username yang diinginkan.
Setelah berhasil, BotFather akan memberikan respon berupa token. Pastikan untuk menyimpan token ini.
Buka Spreadsheet dan buat file baru.
Isilah file baru anda sesuai dengan petunjuk gambar di bawah: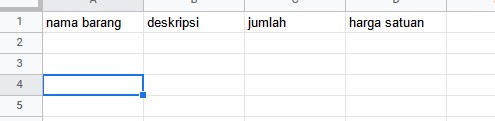
Pilih menu Extensions lalu pilih Apps Script.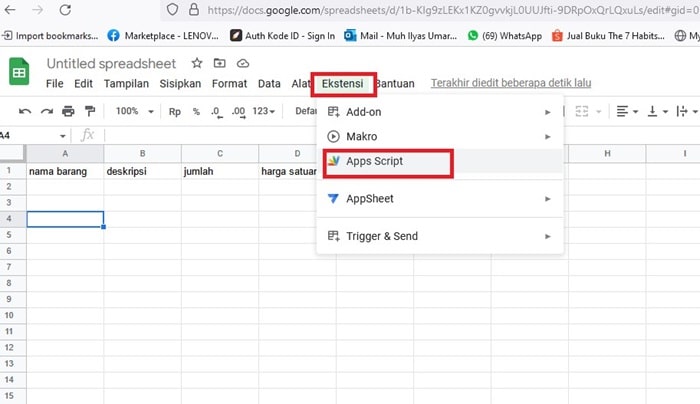
Editor akan muncul, seperti yang terlihat pada gambar di bawah: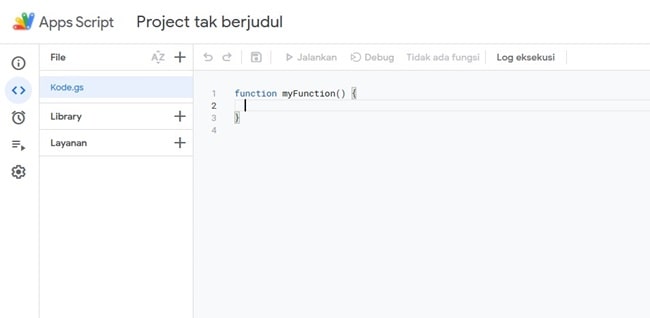
Klik ikon tambah di library dan tambahkan Google Sheets API.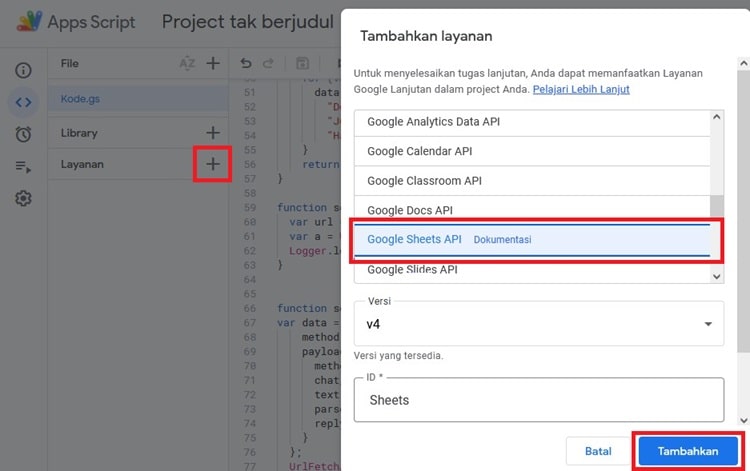
Edit Kode.gs seperti berikut:
var token = "MASUKKAN_TOKEN_BOT_ANDA_DISINI";
var SheetID = "MASUKKAN_SHEET_ID_DISINI";
var url = "TEMPEL_URL_HASIL_DEPLOY_DISINI";
function doPost(e) {
var stringJson = e.postData.getDataAsString();
var updates = JSON.parse(stringJson);
var pesan_dari_bot = updates.message.text;
var jenisAksi = pesan_dari_bot.toLowerCase();
var id_pesan = updates.message.chat.id;
switch(jenisAksi) {
case "ambil_data":
var data = AmbilDataDariSheet();
sendText(id_pesan,data);
break;
case "input_data":
InputDataKeSheet("Pulpen", "A2");
InputDataKeSheet("Alat tulis", "B2");
InputDataKeSheet(10, "C2");
InputDataKeSheet(2000, "D2");
break;
default:
sendText(id_pesan,"Aksi tisak ada!");
}
}
function InputDataKeSheet(isi, posisi){
var request = {
majorDimension: "ROWS",
values: [[isi]]
};
Sheets.Spreadsheets.Values.update(
request,
SheetID,
"Sheet1!"+posisi,
{valueInputOption: "USER_ENTERED"}
);
return true;
}
function AmbilDataDariSheet(){
var data = "";
var rows = Sheets.Spreadsheets.Values.get(SheetID, "Sheet1!A2:D2").values;
for (var row = 0; row < rows.length; row++) {
data = "Nama Barang : " + rows[row][0] + "\n\n" +
"Deskripsi : " + rows[row][1] + "\n" +
"Jumlah : " + rows[row][2] + "\n" +
"Harga Satuan : " + rows[row][3] + "\n";
}
return data;
}
function setbot(){
var link = "https://api.telegram.org/bot"+token+"/setWebhook?url="+url;
var a = UrlFetchApp.fetch(link);
Logger.log(a);
}
function sendText(chatid,text,replymarkup){
var data = {
method: "post",
payload: {
method: "sendMessage",
chat_id: String(chatid),
text: text,
parse_mode: "HTML",
reply_markup: JSON.stringify(replymarkup)
}
};
UrlFetchApp.fetch('https://api.telegram.org/bot' + token + '/', data);
}Pastikan untuk mengganti TOKEN_BOT_TELEGRAM dan SHEET_ID sesuai dengan token bot dan ID lembar kerja Anda.
Isilah token sesuai dengan token bot Telegram yang sudah dibuat. SheetID dapat ditemukan pada URL spreadsheet Anda, seperti yang terlihat pada gambar di bawah:
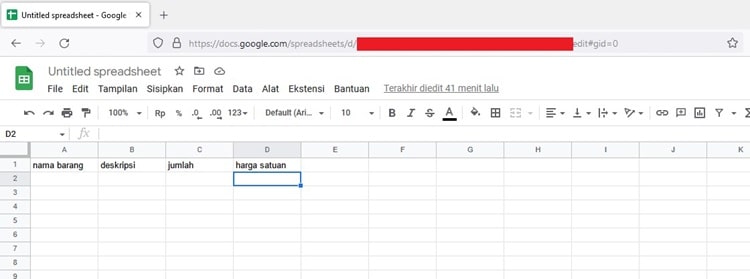
Sementara itu, URL akan muncul setelah melakukan proses deployment.
Klik Deploy lalu pilih New Deployment.
Klik ikon pengaturan, lalu pilih Web App.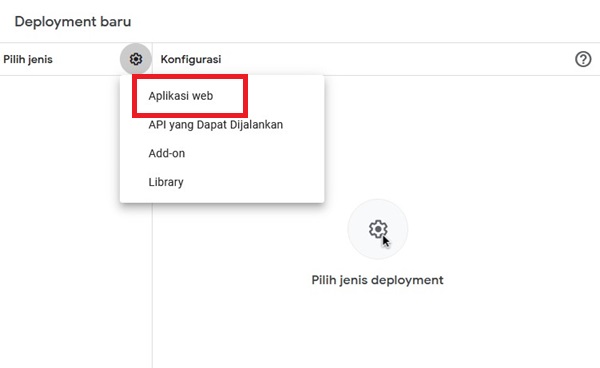
Isi deskripsi dan pilih akses siapa saja, kemudian klik Apply.
Klik Izinkan Akses dan login ke akun Google Anda, berikan izin akses yang diperlukan.
Jika muncul seperti pada gambar di atas, klik Advance, kemudian Go to Project tak berjudul (unsafe). Setelah itu, klik Allow pada halaman selanjutnya.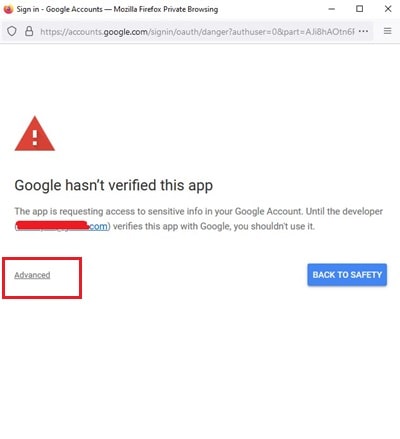
Akan muncul ID penerapan dan URL. Salin URL ini untuk ditempel pada kode yang telah dibuat sebelumnya.
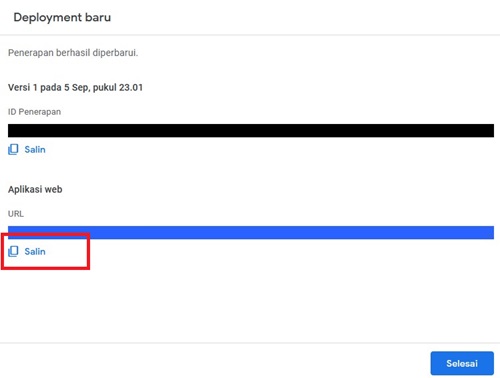
Tempelkan URL di bagian:var url = "URL_YANG_DISALIN";
Pastikan untuk mengganti URL_YANG_DISALIN dengan URL yang telah Anda salin sebelumnya.
Kembali ke baris atas, pilih Save, lalu pilih setBot, dan klik Jalankan.
Langkah-langkah ini akan memungkinkan bot Telegram berinteraksi dengan spreadsheet yang telah dibuat dan menjalankan kode yang diperlukan.
Selalu simpan setiap kali Anda melakukan perubahan pada kode, kemudian ulangi langkah 10-16 untuk menerapkan perubahan tersebut. Jika tidak, perubahan pada kode tidak akan diterapkan.
Jika semua sudah selesai dan benar, kurang lebih hasilnya akan tampak seperti gambar dibawah ini..

Penutup
Integrasi antara bot Telegram dan spreadsheet dapat memberikan solusi efisien untuk meningkatkan manajemen data dan komunikasi dalam bisnis Anda. Dengan mengikuti langkah-langkah di atas, Anda dapat mengoptimalkan operasional dan mendapatkan keuntungan kompetitif.
